GitLab Runner Integration
This document outlines the steps needed to create a Docker container named
gitlab-runner which will contain a single runner that will be responsible for
the execution of Digital Twins. There are two installation scenarios:
- Localhost Installation - You are using the integrated runner locally with
a GitLab instance hosted at
https://localhost/gitlab. - Server Installation - You are using the integrated runner with a GitLab instance hosted on a production server. This server may be a remote server and not necessarily your own, and may have TLS enabled with a self-signed certificate.
Following the steps below sets up the integrated runner which can be used to execute digital twins from the Digital Twins Preview Page.
Prerequisites
A GitLab Runner picks up CI/CD jobs by communicating with a GitLab instance. For an explanation of how to set up a GitLab instance that integrates with a DTaaS application, refer to our GitLab instance document and our GitLab integration guide.
The rest of this document assumes you have a running DTaaS application with a GitLab instance running.
Runner Scopes
A GitLab Runner can be configured for three different scopes:
| Runner Scope | Description |
|---|---|
| Instance Runner | Available to all groups and projects in a GitLab instance. |
| Group Runner | Available to all projects and subgroups in a group. |
| Project Runner | Associated with one specific project. |
We suggest creating instance runners as they are the most straightforward, but any type will work. More about these three types can be found on the official GitLab documentation page.
Obtaining A Registration Token
First, we will obtain the token necessary to register the runner for the GitLab instance. Open your GitLab instance (remote or local) and depending on your choice of runner scope, follow the steps given below:
| Runner Scope | Steps |
|---|---|
| Instance Runner | 1. On the Admin dashboard, navigate to CI/CD > Runners. 2. Select New instance runner. |
| Group Runner | 1. On the DTaaS group page, navigate to Settings > CI/CD > Runners. 2. Ensure the Enable shared runners for this group option is enabled. 3. On the DTaaS group page, navigate to Build > Runners. 4. Select New group runner. |
| Project Runner | 1. On the DTaaS group page, select the project named after your GitLab username. 2. Navigate to Settings > CI/CD > Runners. 3. Select New project runner. |
For any scope you have chosen, you will be directed to a page to create a runner:
- Under Platform, select the Linux operating system.
- Under Tags, add a
linuxtag. - Select Create runner.
You should then see the following screen:
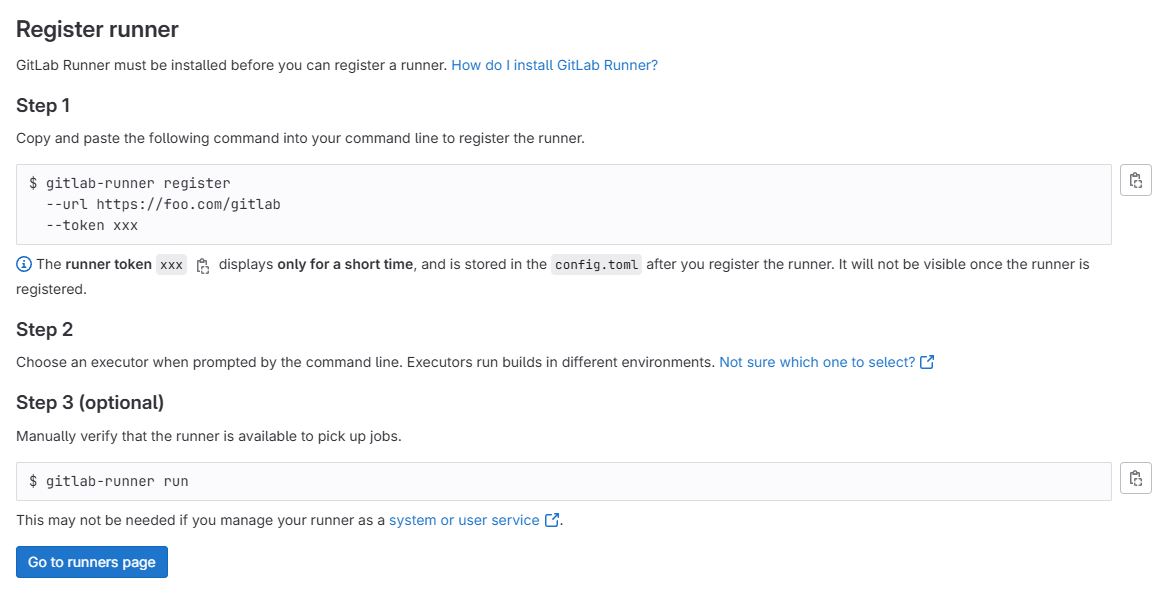
Be sure to save the generated runner authentication token.
Configuring the Runner
Depending on your installation scenario, the runner setup reads certain configurations settings:
- Localhost Installation - uses
deploy/docker/.env.local - Server Installation - uses
deploy/docker/.env.server
These files are integral to running the DTaaS application, so it will be assumed that you have already configured these.
We need to register the runner with the GitLab instance so that they may
communicate with each other. deploy/services/runner/runner-config.toml
has the following template:
- Set the
urlvariable to the URL of your GitLab instance. - Set the
tokenvariable to the runner registration token you obtained earlier. - If you are following the server installation scenario, remove the line
network_mode = "host".
A list of advanced configuration options is provided on the GitLab documentation page.
Start the GitLab Runner
You may use the following commands to start and stop the gitlab-runner
container respectively, depending on your installation scenario:
-
Go to the DTaaS home directory (
DTaaS_DIR) and execute one of the following commands. -
Localhost Installation
-
Server Installation
Once the container starts, the runner within it will run automatically. You can tell if the runner is up and running by navigating to the page where you created the runner. For example, an Instance Runner would look like this:
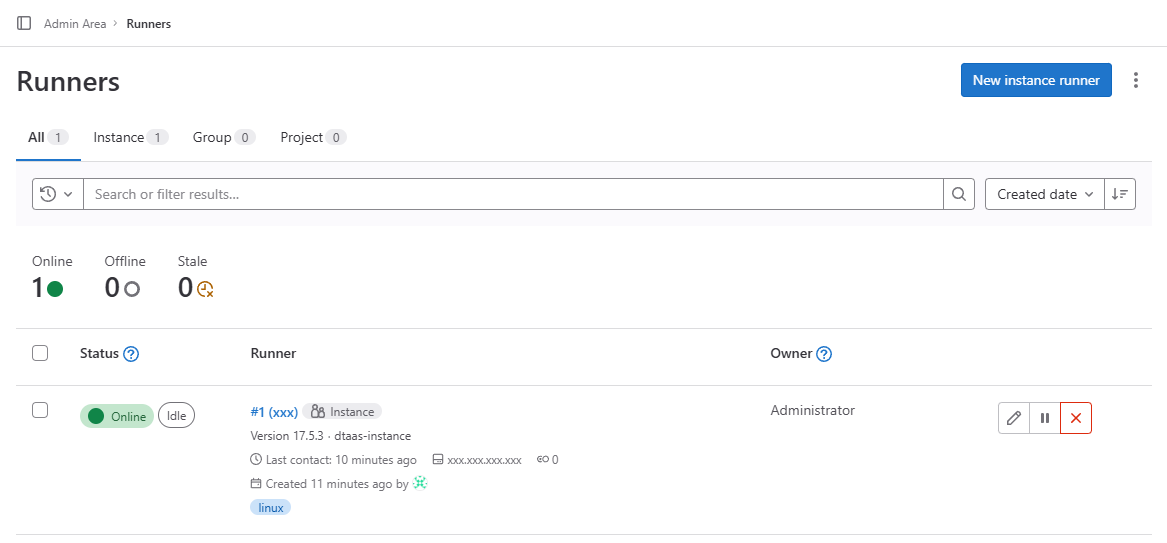
You will now have a GitLab runner ready to accept jobs for the GitLab instance.
Pipeline Trigger Token
The Digital Twins Preview Page uses the GitLab API which requires a Pipeline Trigger Token. Go to your project in the DTaaS group and navigate to Settings > CI/CD > Pipeline trigger tokens. Add a new token with any description of your choice.
You can now use the Digital Twins Preview Page to manage and execute your digital twins.