DTaaS on Two Vagrant Machines
These are installation instructions for running DTaaS application in two vagrant virtual machines (VMs). In this setup, all the user workspaces shall be run on server1 while all the platform services will be run on server2.
The setup requires two server VMs with the following hardware configuration:
server1: 16GB RAM, 8 x64 vCPUs and 50GB Hard Disk space
server2: 6GB RAM, 3 x64 vCPUs and 50GB Hard Disk space
Under the default configuration, two user workspaces are provisioned on server1. The default installation setup also installs InfluxDB, Grafana, RabbitMQ and MQTT services on server2. If you would like to install more services, you can create shell scripts to install the same on server2.
Create Base Vagrant Box
Create dtaas Vagrant box.
You would have created an SSH key pair - vagrant and vagrant.pub.
The vagrant is the private SSH key and is needed for the next steps.
Copy vagrant SSH private key into the current directory (deploy/vagrant/two-machine).
This shall be useful for logging into the vagrant
machines created for two-machine deployment.
Target Installation Setup
The goal is to use this dtaas vagrant box to install the DTaaS software on server1 and the default platform services on server2. Both the servers are vagrant machines.
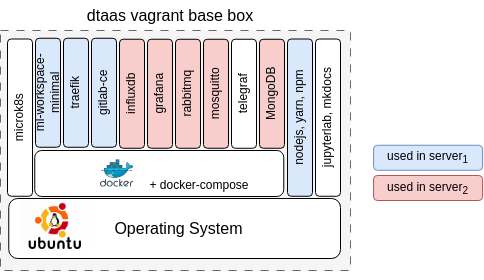
There are many unused software packages/docker containers within the dtaas base box. The used packages/docker containers are highlighed in blue and red color.
A graphical illustration of a successful installation can be seen here.
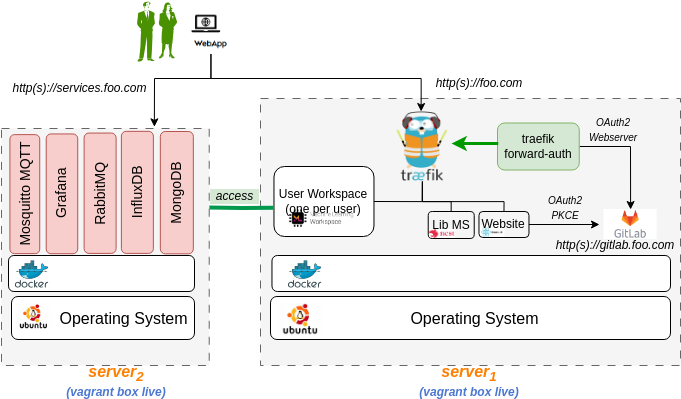
In this case, both the vagrant boxes are spawed on one server using two vagrant configuration files, namely boxes.json and Vagrantfile.
Tip
The illustration shows hosting of gitlab on the same
vagrant machine with
Configure Server Settings

The first step is to define the network identity of the two VMs. For that, you need server name, hostname and MAC address. The hostname is the network URL at which the server can be accessed on the web. Please follow these steps to make this work in your local environment.
Update the boxes.json. There are entries one for each server. The fields to update are:
name- name of server1 ("name" = "dtaas-two")hostname- hostname of server1 ("name" = "foo.com")- MAC address (
:mac => "xxxxxxxx"). This change is required if you have a DHCP server assigning domain names based on MAC address. Otherwise, you can leave this field unchanged. name- name of server2 ("name" = "services")hostname- hostname of server2 ("name" = "services.foo.com")- MAC address (
:mac => "xxxxxxxx"). This change is required if you have a DHCP server assigning domain names based on MAC address. Otherwise, you can leave this field unchanged. - Other adjustments are optional.
Installation Steps
The installation instructions are given separately for each vagrant machine.
Launch DTaaS Platform Default Services
Follow the installation guide for services to install the DTaaS platform services.
After the services are up and running, you can see the following services active within server2 (services.foo.com).
| service | external url |
|---|---|
| InfluxDB database | services.foo.com |
| Grafana visualization service | services.foo.com:3000 |
| MQTT Broker | services.foo.com:1883 |
| RabbitMQ Broker | services.foo.com:5672 |
| RabbitMQ Broker management website | services.foo.com:15672 |
| MongoDB database | services.foo.com:27017 |
Install DTaaS Application
Execute the following commands from terminal
Set a cronjob inside the vagrant virtual machine to remote the conflicting default route. Download the route script and run the following command.
Please follow the instructions of regular server installation setup to complete the installation.
References
Image sources: Ubuntu logo, Traefik logo, ml-workspace, nodejs, reactjs, nestjs